1. Gewünschtes Java Installationspaket aus dem Internet herunterladen. (EXE-Datei)
Downloads:
Aktuelle Version:http://java.com/de/download/index.jsp
Ältere Versionen:http://www.oracle.com/technetwork/java/archive-139210.html
2. Installationsdatei öffnen! (Nur öffnen, nicht installieren!!!)
3. Ordner mit Installationsdateien aus folgendem Pfad an einen anderen Ort kopieren. In diesem Ordner befinden sich drei Dateien: Data1.cab, jre1.6.0_XX.msi, jreXXXX.MST. (Standardordnername: jre1.6.0_XX (z.B.: jre1.6.0_24 -> bei Update 24)
Pfade:
Windows 7: „%userprofile%\AppData\LocalLow\Sun\Java“
Windows XP: „%userprofile%\Anwendungsdaten\Sun\Java“
4. Installationswizard aus Schritt 2 schließen.
5. „Orca MSI Editor“ aus dem Internet herunterladen und installieren.
Download: http://download.jniesen.de/orca.Msi
6. Rechtsklick auf das Java – MSI – Installationspaket ausführen und „Edit with Orca“ auswählen.
7. In der Menüleiste von Orca über „Transform“ „New Transform“ auswählen.
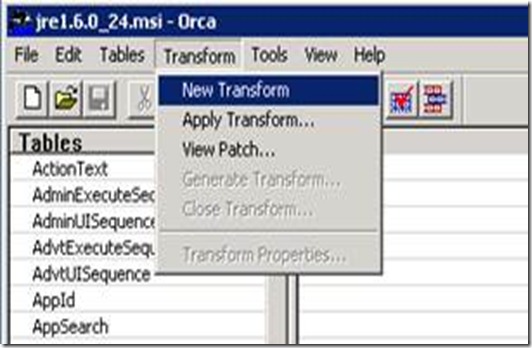
8. Im Bereich „Tables“ (links) den Punkt „Property“ wählen. Anschließend im Bereich „Property“ (rechts) den Wert bei „JAVAUPDATE“ auf „0“ setzen (siehe Bild).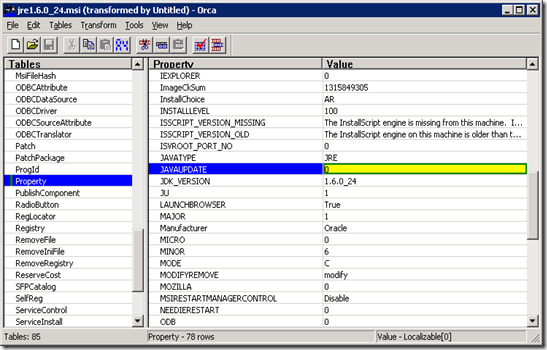
9. In der Menüleiste unter „Transform“ „Create Transform“ wählen. Anschließen die MST – Datei in dem Installationsverzeichnis (dort wo auch die *.msi und *.cab liegt) abspeichern. (In meinem Bespiel habe ich diese „NoUpdate.mst“ genannt.)

10. Installieren der Anwendung (silent):
Allgemein:
jre1.6.0_24.msi TRANSFORMS=NoUpdate.mst /q
SCCM:
msiexec.exe /q ALLUSERS=2 /m MSIWUGYW /i „jre1.6.0_24.msi“ TRANSFORMS=NoUpdate.mst
GPO:
MSI-Paket in Gruppenrichtlinie einbinden und unter „Änderungen“ die MST-Datei mitgeben.
Ziel erreicht: Unter „Systemsteuerungen“ ist nun in den Einstellungen von „Java“ keine Update Registerkarte mehr vorhanden!