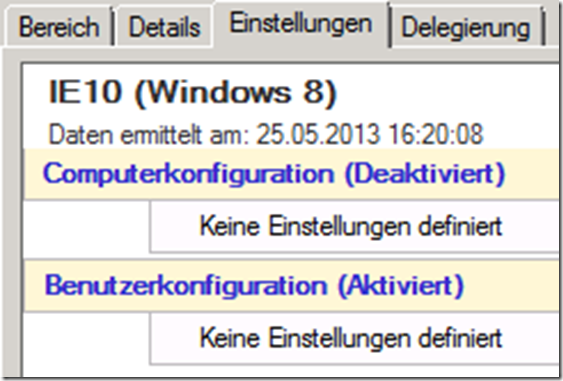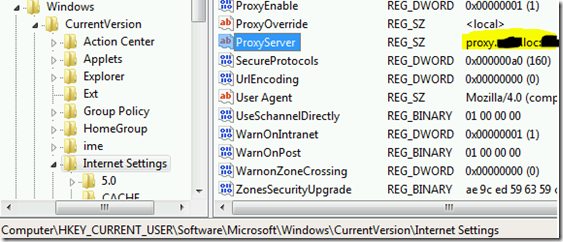Der neue Internet Explorer 10 / 11 wird aktuell in immer mehr Unternehmen als Standardbrowser eingeführt. Ein wichtiger Punkt dabei ist natürlich die Konfiguration des Browsers über Gruppenrichtlinien.
Einstellungen wie Ansichts- und Sicherheitseinstellungen können über die administrativen Vorlagen, welche ich bereits in einem anderen Artikel beschrieben habe, gesetzt werden.
Internet Explorer-Wartung
Einstellungen die in den Vorgängerversionen des Internet Explorers (9, 8, 7,…) über die „Internet Explorer-Wartung“ in den Benutzereinstellungen der Gruppenrichtlinie gesetzt werden konnten (z.B. Proxy,…) müssen nun auf anderen Wege gesetzt werden, da Microsoft diese veraltete Einstellungsmöglichkeit jetzt endgültig nicht mehr anbietet. (Sobald ein IE10 auf dem Rechner installiert ist, der die GPO bearbeitet, ist der Punkt „Internet Explorer-Wartung“ nicht mehr im Gruppenrichtlinieneditor sichtbar!)
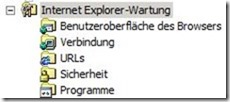
Natürlich gibt es eine neumodischere Alternative für die Konfiguration dieser Einstellungen, die Gruppenrichtlinie-Einstellungen (Group Policy Preferences, GPP)
Gruppenrichtlinien-Einstellungen für den Internet Explorer 10 / 11
(Empfohlen)
Bevor der Internet Explorer 10 / 11 im Unternehmen ausgrollt / eingesetzt wird, sollte man wissen, dass die Konfiguration des Browsers mit Hilfe der Group Policy Preferences nur dann möglich ist, wenn die folgende kleine Voraussetzung erfüllt ist.
Die Richtlinie muss von einem Windows 8 oder Server 2012 erstellt werden, da nur diese Betriebssysteme die Einstellmöglichkeiten bereitstellen.
(Es ist NICHT erforderlich einen Server 2012 Domain Controller, oder eine Server 2012 AD-Funktionsebene zu haben, es wird lediglich eines der genannten Betriebssysteme zum Erstellen der GPO benötigt!)
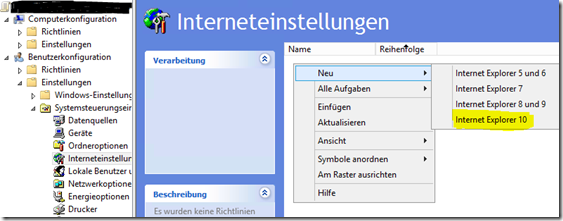
Hinweis: Beim Betrachten der Internet Explorer 10 / 11 Richtlinie auf einem Server 2008 oder Windows 7, wird diese als leer angezeigt. Beim Öffnen der Group Policy Preferences erscheint ein Fehler, da die älteren Betriebssysteme die Einstellungen nicht darstellen können. Das ist aber kein Problem, man muss es nur wissen 😉
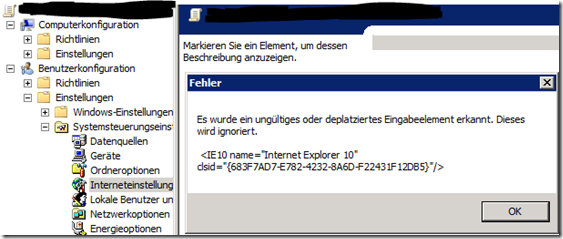
<IE10 name „Internet Explorer 10“ clsid={…}“/>
Gruppenrichtlinien-Einstellungen für den Internet Explorer 10
(Windows 7 / Server 2008 Workaround)
Sollte im Unternehmen noch kein Server 2012 oder Windows 8 zur Verfügung stehen gibt es folgenden Workaround.
Hinweis: Ich empfehle die Konfiguration des Internet Explorer 10 über den oben genannten Weg durchzuführen, da nur so alle Einstellungen vollständig unterstützt werden. Bei der folgenden Vorgehensweise kann dies nicht garantiert werden!
1. In den Gruppenrichtlinien-Einstellungen eine neue „Internet Explorer 8“ – Einstellung anlegen
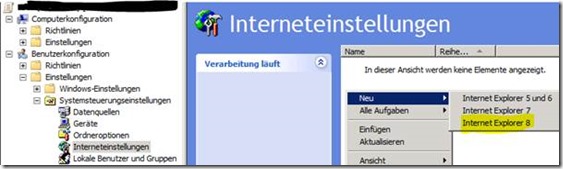
2. Die Einstellungen wie gewünscht setzen (Hier setze ich zum Beispiel zum Testen nur die Proxy-Settings)
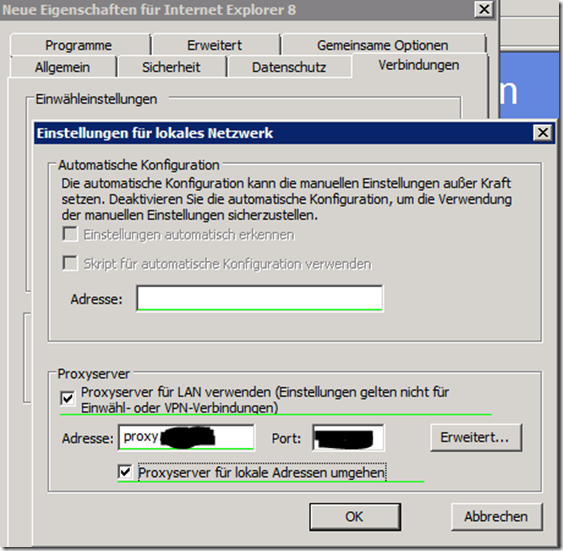
Tipp am Rand: Wenn die Striche unter den Einstellungen rot sind, einfach „F5“ drücken, dann schalten sich diese Einstellungen scharf!
3. Die eindeutige ID der Gruppenrichtlinie in den Richtliniendetails nachsehen
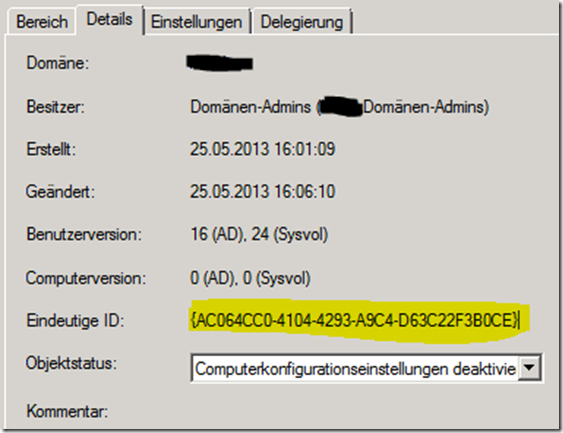
4. Den Dateipfad der GPO und anschließend das Richtlinienverzeichnis öffnen
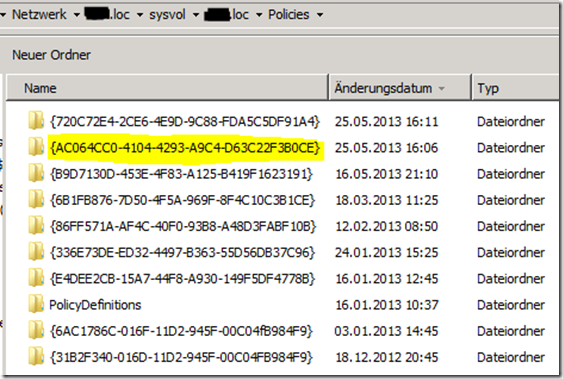
Pfad: \\domain.loc\sysvol\domain.loc\Policies\..ID..
5. Die „InternetSettings.xml“ im Verzeichnis „…\User\Preferences\InternetSettings\“ mit dem Editor öffnen
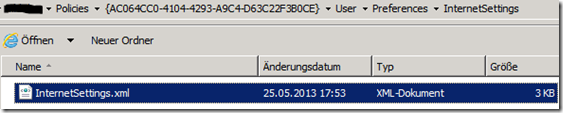
6. Den Eintrag <Filters><FilterFile hidden=“1„ suchen und auf <Filters><FilterFile hidden=“0“ setzen.
Somit wird die Filterung im Objekt „Internet Explorer 8“ der Gruppenrichtlinien-Einstellungen sichtbar. Siehe Schritt 8.

Datei Speichern!
7. Die Gruppenrichtlinie erneut öffnen, die Registerkarte „Gemeinsame Optionen“ von „Internet Explorer 8“ öffnen und „Zielgruppenadressierung“ auswählen
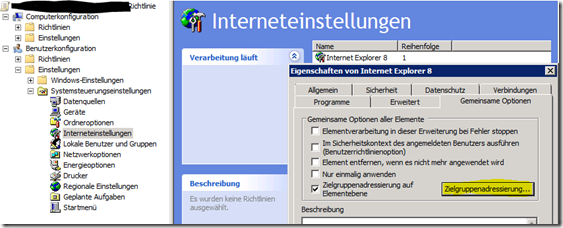
8. Das rechte Feld von „9.0.0.0“ auf „10.9.9.9“ ändern, somit wird die Richtlinie auch angewendet wenn ein Internet Explorer 10 installiert ist!
Hinweis: Wenn es sich um eine Richlinie für den Internet Explorer 11 (IE 11) handelt, muss das Feld natürlich auf „11.9.9.9“ oder „99.9.9.9“ geändert werden!
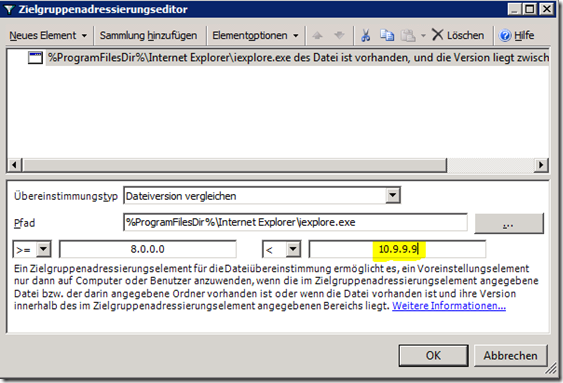
OK! Und fertig!
9. Test durchführen
Internet Explorer
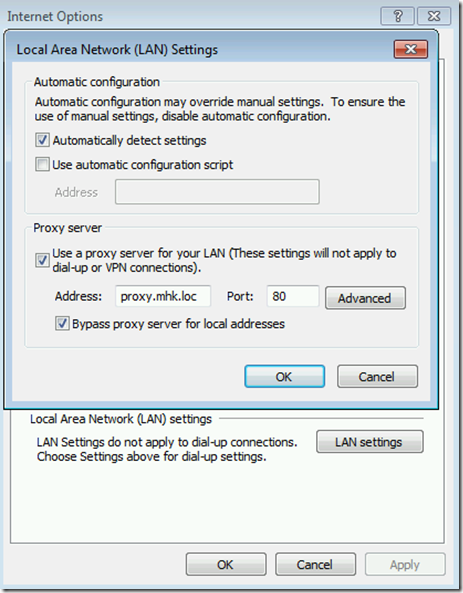
Ziel erreicht
Die Einstellungen sind gesetzt!